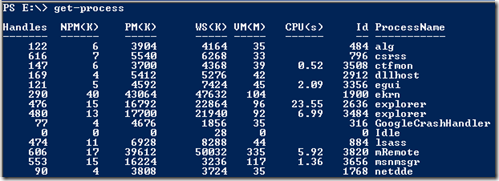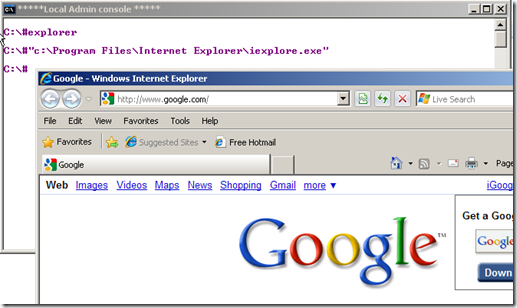Historically, Pidgin has been the choice of IMs provided with Gnome or Linux. Pidgin has been the choice of multi-protocol clients for a huge crowd including windows enthusiants too. It enjoys a loyal following of developers and supporters from across the globe, who have volunteered a lot of plug-ins to Pidgin. This has made Pidgin quite a heavy app. I have been waiting to test Empathy from the time i heard it was in the works by the Gnome Development team.
A little bit about Empathy. Empathy is a messaging client that supports text messaging, Voice and most importantly Video calls. It also supports File transfer over XMPP or local networks, which I am not too keen on, but the support for Video chat in a multi-protocol IM is awesome. It supports Voice and Video using the open protocols, SIP and XMPP (think jabber and jingle). Empathy also supports location information.
Installing Empathy could be as easy as running
# yum install empathy
Loaded plugins: refresh-packagekit
Setting up Install Process
Resolving Dependencies
--> Running transaction check
---> Package empathy.x86_64 0:2.26.2-1.fc11 set to be updated
--> Processing Dependency: telepathy-salut for package: empathy-2.26.2-1.fc11.x86_64
--> Processing Dependency: telepathy-haze for package: empathy-2.26.2-1.fc11.x86_64
--> Processing Dependency: telepathy-gabble for package: empathy-2.26.2-1.fc11.x86_64
--> Processing Dependency: telepathy-filesystem for package: empathy-2.26.2-1.fc11.x86_64
--> Running transaction check
---> Package telepathy-filesystem.noarch 0:0.0.1-3.fc11 set to be updated
---> Package telepathy-gabble.x86_64 0:0.7.26-2.fc11 set to be updated
--> Processing Dependency: libloudmouth-1.so.0()(64bit) for package: telepathy-gabble-0.7.26-2.fc11.x86_64
---> Package telepathy-haze.x86_64 0:0.3.1-1.fc11 set to be updated
---> Package telepathy-salut.x86_64 0:0.3.9-1.fc11 set to be updated
--> Processing Dependency: libavahi-gobject.so.0()(64bit) for package: telepathy-salut-0.3.9-1.fc11.x86_64
--> Running transaction check
---> Package avahi-gobject.x86_64 0:0.6.25-3.fc11 set to be updated
---> Package loudmouth.x86_64 0:1.4.3-5.fc11 set to be updated
--> Finished Dependency Resolution
Dependencies Resolved
================================================================================
Package Arch Version Repository Size
================================================================================
Installing:
empathy x86_64 2.26.2-1.fc11 updates 1.4 M
Installing for dependencies:
avahi-gobject x86_64 0.6.25-3.fc11 updates 30 k
loudmouth x86_64 1.4.3-5.fc11 updates 79 k
telepathy-filesystem noarch 0.0.1-3.fc11 fedora 3.5 k
telepathy-gabble x86_64 0.7.26-2.fc11 updates 330 k
telepathy-haze x86_64 0.3.1-1.fc11 updates 57 k
telepathy-salut x86_64 0.3.9-1.fc11 fedora 248 k
Transaction Summary
================================================================================
Install 7 Package(s)
Update 0 Package(s)
Remove 0 Package(s)
Total download size: 2.1 M
Is this ok [y/N]: y
Downloading Packages:
(1/7): avahi-gobject-0.6.25-3.fc11.x86_64.rpm | 30 kB 00:01
(2/7): empathy-2.26.2-1.fc11.x86_64.rpm | 1.4 MB 00:20
(3/7): loudmouth-1.4.3-5.fc11.x86_64.rpm | 79 kB 00:02
(4/7): telepathy-filesystem-0.0.1-3.fc11.noarch.rpm | 3.5 kB 00:00
(5/7): telepathy-gabble-0.7.26-2.fc11.x86_64.rpm | 330 kB 00:07
(6/7): telepathy-haze-0.3.1-1.fc11.x86_64.rpm | 57 kB 00:03
(7/7): telepathy-salut-0.3.9-1.fc11.x86_64.rpm | 248 kB 00:01
--------------------------------------------------------------------------------
Total 53 kB/s | 2.1 MB 00:40
Running rpm_check_debug
Running Transaction Test
Finished Transaction Test
Transaction Test Succeeded
Running Transaction
Installing : telepathy-filesystem-0.0.1-3.fc11.noarch 1/7
Installing : telepathy-haze-0.3.1-1.fc11.x86_64 2/7
Installing : avahi-gobject-0.6.25-3.fc11.x86_64 3/7
Installing : telepathy-salut-0.3.9-1.fc11.x86_64 4/7
Installing : loudmouth-1.4.3-5.fc11.x86_64 5/7
Installing : telepathy-gabble-0.7.26-2.fc11.x86_64 6/7
Installing : empathy-2.26.2-1.fc11.x86_64 7/7
Installed:
empathy.x86_64 0:2.26.2-1.fc11
Dependency Installed:
avahi-gobject.x86_64 0:0.6.25-3.fc11
loudmouth.x86_64 0:1.4.3-5.fc11
telepathy-filesystem.noarch 0:0.0.1-3.fc11
telepathy-gabble.x86_64 0:0.7.26-2.fc11
telepathy-haze.x86_64 0:0.3.1-1.fc11
telepathy-salut.x86_64 0:0.3.9-1.fc11
Complete!
or
# apt-get install empathy
based on your distribution. you can also build it from the sources. I use Fedora 11 and i had to have farsight2 and gstramer-plugins installed to get video and voice calls working. Once empathy starts you can add your yahoo and gtalk accounts…even MSN accounts without any problems. Just remember to change the default ports to 80 instead.
Video and Voice using gtalk work flawlessly.
I like the smoother interface of Empathy and the clean look. Thanks to the team, they did a wonderful job.